DAFTAR ISIBUKATUTUP
Cara download video tanpa watermark
Ada berbagai macam cara menghilangkan watermark pada video atau foto baik melalui alat situs online, menggunakan aplikasi android, maupun dengan trik khusus tanpa aplikasi.
Aplikasi konverter dan kompresor video untuk smartphone
Pada dasarnya rata-rata aplikasi gratis untuk kompresor video maupun konverter video di smartphone punya kemampuan yang sama saja, kalaupun harus memilih mungkin akan memilih yang penggunaannya paling mudah.
Aplikasi converter gambar ke webp dan agar postingan blog jadi ringan

1. Buka aplikasinya.
Aplikasi untuk salin teks pada gambar
Aplikasi replace teks dengan LineBreaks
Banyak aplikasi yang bisa kita gunakan untuk mereplace teks menggunakan smartphone yaitu menimpa/mengganti kata tertentu dengan kata yang kita inginkan. Sebagai contoh misalnya css, dalam css terdapat puluhan kode warna yang sama, jika menggantinya satu persatu tentu akan makan banyak waktu, jadi kita harus mereplacenya agar ketika diganti satu maka akan terganti semuanya, namun yang jadi masalah terkadang ada hal menyangkut linebreaks (atau spasi kebawah atau kode enter) tidak semua aplikasi memiliki fitur untuk mereplace dengan linebreaks.
A
B
Perhatikan A dan B diatas itu yang saya maksud linebreaks, A berada diatas dan B berada dibawah. Tidak mungkin dapat mereplace kedua huruf tersebut bersamaan hanya dengan menggunakan smartphone. Namun ada satu aplikasi yang bisa melakukan itu yaitu Aplikasi Quoda.
Cara membuat beraneka gaya teks pada gambar dengan Aplikasi PixelLab
Salah satu cara yang akan saya tulis disini adalah cara Membuat Teks Melengkung atau Melingkar hingga 90 derajat pada gambar dengan menggunakan Aplikasi Android bernama "PixelLab". Silakan download di Play store dan berikut cara membuatnya.
1. Buka aplikasinya dan pilih gambar putih polos yang terletak di paling ujung sebelah kanan dengan cara geser kekiiri sampai mentok. Bila ingin merubah warna backgroundnya pilih icon ke 4 dari deretan 5 buah icon yang berada di bawah, berikutnya pilih 'icon color' dan pilih warna yang di inginkan. Jika sudah silakan tap icon memory di bagian atas lalu pilih simpan 'Save as image'.
2. Selanjutnya, tap icon titik tiga di pojok kanan atas lalu pilih 'Use image from galery' dan pilih gambar yang di simpan tadi. Akan muncul gambarnya lalu 'tap icon lingkaran' maka gambar akan berubah jadi bulat, setelah itu tap icon conteng.
3. Setelah itu 'tap icon A' lalu 'tap icon plus' untuk menambah teks atau tap icon pensil untuk edit teks. Geser kekiri pilih 'Size' untuk ukuran besar teks, geser lagi pilih 'Font' dan pilih gaya font yang di inginkan, geser lagi pilih 'Color' untuk merubah warna teks, geser lagi pilih 'Curve' untuk membuat teks menjadi melengkung, lalu pilih 'Position' atau 'Relative Position' untuk menempatkan posisi teks secara halus.
4. Jika ingin menambahkan emoji seperti contoh gambar "Casper Melet" di atas, silakan tap icon tengah dari 5 buah deretan icon dibagian bawah lalu pilih 'Stikers' lalu pilih 'Emoji'. Atau bisa juga langsung saja ke langkah ke-6 dibawah ini sementara untuk urusan emoji bisa memanfaatkan fitur emoji di Whatsapp.
5. Jika ingin membuat background dua warna seperti contoh gambar diatas maka pada langkah 1 diatas buatlah dua buah gambar berbeda warna dan ukuran, satu buah gambar putih polos persegi dan satu buah lagi gambar bulat berwarna biru, lalu tindih (lapisi) gambar putih persegi dengan gambar biru bulat tersebut. Caranya silakan tap icon tengah dari 5 buah deretan icon dibagian bawah lalu pilih 'Import' pilih gambar biru bulat yang sebelumnya telah dibuat tadi --atau foto lain juga boleh-- lalu tindih ke gambar putih persegi.
6. Selesai, silakan simpan 'Save as image' pilih format .jpg atau .png, dengan kualitas default, low, custom, medium, high, atau very high dan 'Save to gallery'.
Selamat mencoba dan berikut ini fitur lain yang bisa dicoba dalam Membuat Beraneka Gaya Teks.
Fitur PixelLab:
Teks: menambah dan menyesuaikan sebanyak objek teks yang Anda inginkan.
Teks 3D: membuat teks 3d dan overlay mereka di atas gambar Anda, atau mereka berdiri sendiri dalam poster keren.
Efek Teks: membuat teks Anda menonjol dengan puluhan efek teks seperti: Shadow, Inner Shadow, Stroke, Latar Belakang, Refleksi, Emboss, Mask, teks 3d.
Warna teks: Mengatur teks untuk setiap opsi fill yang Anda inginkan, baik itu warna yang sederhana, gradien linier, gradien radial, atau gambar tekstur.
Font Teks: memilih dari 100+, mengangkat tangan font. Atau menggunakan font Anda sendiri!
Stiker: menambah dan menyesuaikan sebanyak stiker, emoji, bentuk, seperti yang Anda inginkan.
Impor gambar: menambahkan gambar Anda sendiri dari galeri. Ini bisa berguna ketika Anda memiliki stiker Anda sendiri, atau Anda ingin komposit dua gambar.
Menggambar: memilih ukuran pena, warna, kemudian menarik apa pun yang Anda inginkan. setelah itu bertindak gambar seperti bentuk dan Anda dapat mengubah ukurannya, memutar, menambahkan bayangan untuk itu.
Mengubah latar belakang: dengan kemungkinan membuatnya: warna, gradien atau gambar.
Simpan sebagai proyek: Anda dapat menyimpan apa pun yang Anda lakukan sebagai sebuah proyek. Ini akan tersedia untuk digunakan bahkan setelah menutup aplikasi!
Hapus latar belakang: baik itu layar hijau, layar biru atau hanya latar belakang putih di belakang obyek dalam gambar yang Anda temukan di gambar Google; PixelLab dapat membuatnya transparan untuk Anda.
Perspektif gambar Edit: Anda sekarang dapat melakukan editing perspektif (warp). Berguna untuk menggantikan konten monitor, mengubah teks road sign, menambahkan logo pada kotak.
Efek Gambar: meningkatkan tampilan gambar dengan menerapkan beberapa efek yang tersedia, yang meliputi sketsa, garis-garis, warna, saturasi.
Ekspor Gambar Anda: menyimpan atau berbagi di format atau resolusi yang anda inginkan, Untuk memudahkan akses Anda dapat menggunakan tombol Share Cepat untuk berbagi gambar untuk aplikasi media sosial dengan klik tombol (ex: facebook, twitter, instagram...)
Buat meme: menggunakan preset meme disediakan, Anda dapat dengan mudah memiliki meme Anda siap berbagi dalam hitungan detik peduli. Telusuri kutipan dan masukkan apa pun yang Anda suka, dalam apa yang Anda membuat!
Aplikasi menu pintas khusus Samsung
Aplikasi senter yang tetap menyala walau layar padam
OS tinggi semisal Android 9 Pie Galaxy A10 tak menjamin memiliki fitur senter yang sesuai selera. Dengan aplikasi Senter ini sepertinya dapat memenuhi kebutuhan akan itu. Terinspirasi dari fitur senter Redmi Note 4 yang tetap menyala meski layar tidur saya berinisiatif mencari app yang memiliki fitur serupa dan saya menemukannya ada pada aplikasi tersebut.
Selain di Redmi, pada Grand Neo Plus juga tampaknya memiliki senter bawaan yang hampir sama baiknya dengan Redmi namun mungkin tak banyak yang tau, karena tersemat dalam widget pengaturan sim, aneh memang kok masuk kesitu.
Jadi ada dua pilihan bagi pengguna smartphone grand neo apakah ingin download Senter di Play Store atau ingin menggunakan widget bawaan. Bagi pengguna galaxy A10 misalnya mungkin lebih baik download saja karena saat saya tes, senter A10 ketika layar padam senter ikut padam.
Untuk menampilkan senter bawaan samsung grand neo silakan cubit layar awal terus pilih widget lalu pilih pengaturan sim-1 | sim-2 selanjutnya tap anak panah dan pilih lampu pembantu, tekan agak lama dan seret ke layar depan, selesai.
Untuk hp yang tak memiliki fitur senter ala redmi silakan cari di Play Store dengan nama app Senter buatan ArtLine, keterangan lengkap silakan baca disana aja ya, simpel tapi ada iklan dan bisa kedip2 yang disesuaikan. Pada intinya ini keren menurut saya karena tetap hidup meski layar sedang tidur dan kita tidak kuatir hape jadi konslet kalau seandainya tanpa sengaja menyentuh layar yang hidup.
Cara compress video dan extract MP3 dari Video
Compress Video dengan mengecilkan ukuran byte atau size suatu video menjadi sekecil-kecil yang anda inginkan tanpa memerlukan koneksi jaringan internet alias offline.
Ada banyak cara dengan model aplikasi berbeda di luaran sana yang menawarkan cara serupa namun tidak ada salahnya anda menjadikan tutorial ini bagian referensi anda diantara banyak pilihan lainnya dalam Cara Compress Video dan Extract Mp3 dari Video.
Aplikasi Video Compress dapat melakukan kedual hal tersebut. Bagi anda yang ingin mencoba silakan Download di Play Store dengan keyword 'Video Compress' besar file sekitar 11-MB Hasil ujicoba lancar di Android OS 4.4 dan mungkin OS keatas dan kebawah juga mendukung.
Cara Kompres Video:
1. Pilih video dari penyimpanan.
2. Compress
Video.
3. Pilih size dan byte yang anda inginkan. Kalau saya biasanya
langsung pilih yang Low Quality pada baris bagian atas, meskipun Low tapi
kualitas tidak menurun dan ukuran byte tetap terpangkas/terkompres hingga
setengah dari video asli.
4. Tunggu proses compresi (Lumayan lama
tergantung size video, untuk kompres video 5MB bisa memakan waktu semenit
lebih).
5. Selesai.
Cara Extrak MP3 dari Video:
Apapun alasan anda ingin mengekstrak atau
mengambil Mp3 yang ada dalam Video, Aplikasi tersebut juga memiliki fitur
ini.
1. Pilih video dari penyimpanan.
2. Extrack MP3.
3. Tunggu
proses extrack (Prosesnya lumayan lama sekitar semenit untuk video 5MBan).
4.
Selesai.
Hasil Compress Video dan Extract Mp3 dapat anda temukan di Folder Compress Video dan terlihat juga dari Galery atau Folder Saya pada Smartphone anda..
Dibawah ini contoh gambar saat proses kompres video 5.9-MB menjadi 3.6-MB tanpa mengurangi kualitasnya, lumayanlah.
Aplikasi tombol virtual alternatif pengganti tombol fisik Android
Terdapat berbagai macam Aplikasi tombol virtual untuk Android mulai tombol navigasi Back, Home, Recent sampai Power yang bisa jadi pengganti jika tombol fisik tidak berfungsi atau rusak. Ada yang khusus tombol kembali saja dan ada juga yang mencakup semuanya dalam satu aplikasi, itulah yang akan kita bahas di posting ini.
Adalah aplikasi 'Menu Button' tanpa root yang memiliki semua fitur yang telah disebutkan di atas dan beberapa tambahan tombol lain seperti copy, paste, copy semua, potong teks, dan masih banyak lagi fitur lainnya yang bisa anda download di Play store dengan nama "Menu Button (No Root)" mendukung Android 4.1 keatas dan berikut beberapa keterangan yang saya ambil dari deskripsinya.
Fungsi dasar:
- Tampilan tombol menu
- posisi tombol,
ukuran, transparansi, warna, menyesuaikan ikon
- Tampilan bar
notifikasi
- ada atau tidak adanya getaran
Tombol-tombol lain:
- tombol kembali
- Tombol
Home
- tombol aplikasi yang baru saja digunakan
- Tombol power
-
tombol untuk meningkatkan volume
- tombol untuk menurunkan volume
-
tombol bisu
- Masukkan tombol kunci
- tombol tombol spasi
-
tombol panah kunci
- tombol tombol TAB
- Tombol Halaman Facebook
-
tombol page-down
Aplikasi:
Tombol dapat ditambahkan secara bebas, Anda dapat
menyesuaikan perilaku keran dan tekan lama.
Keyboard beralih:
Ketika Anda menekan tombol menu, mengirim
kunci menu dari keyboard (IME), memanggil menu dari aplikasi yang sedang
ditampilkan.
Ketika Anda menekan tombol, jika keyboard tidak IME tombol menu, karena
pilihan keyboard ditampilkan,
Silakan beralih sementara. Kemudian, saat
melakukan input karakter akan kembali keyboard dengan satu sentuhan.
Izin:
Aplikasi ini menggunakan pengguna layanan tambahan.
(BIND_ACCESSIBILITY_SERVICE)
Ini akan digunakan hanya untuk melakukan
operasi yang sama seperti tombol fisik home dan tombol kembali.
Jika tombol fisik perangkat Android rusak,
Aplikasi ini adalah sebuah
alternatif untuk tombol home dan tombol kembali, untuk membantu pengguna.
Aplikasi screenshot dan rekam layar terbaik untuk Android 4.4 (tanpa root)
Dua puluhan biji sudah Aplikasi Screenshot yang pernah saya coba dan akhirnya ada juga yang pas dan bisa berfungsi pada OS versi 4.4 milik saya (Cara lihat versi OS masuk ke Pengaturan > Tentang Perangkat). Kebanyakan Aplikasi Screenshot dan Rekam Layar ini hanya untuk versi OS 5.0 keatas kalaupun ada biasanya HP harus di Root terlebih dahulu.
Tapi, dengan App Mobizen kita bisa screenshot dan rekam layar HP dengan mudah tanpa harus rooting hp. Aplikasi ini terbagi dua jenis untuk Android secara umum dan Samsung secara khusus, jadi kalau HP sobat merek Samsung download-lah yang khusus buat Samsung dan sebaliknya. Hanya saja kedua jenis ini ukurannya sama-sama besar sekitar 27 MB-an tapi lumayanlah daripada Screenshot manual tekan tombol power dua tiga kali tekan belum tentu berhasil jadi lebih baik pakai App ini.
Bagi sobat yang membutuhkan silakan cari 'Mobizen' dan Download di Play Store, gratis!
Cara penggunaannya sederhana begitu Apl terinstall akan muncul icon bulat warna merah bertuliskan huruf M yang melayang di layar HP. Tap icon tersebut akan muncul icon Recorder dan Camera, Tap icon recorder jika ingin merekam layar dan atau Tap icon kamera jika ingin screenshot serta Tap icon silang jika ingin sembunyikan.
Selain rekam layar bisa juga rekam diri kita sendiri. App ini juga di lengkapi editing video seperti memotong, menambahkan audio/lagu, menambahkan video lain di awal dan akhir video dan sebagainya.
Soal kualitas tangkapan tidak perlu di ragukan lagi tersedia banyak pilihan kualitas serta bisa ganti icon dan watermark sendiri atau bisa juga icon-nya di hilangkan di pengaturan agar tidak ikut terekam.
Kekurangannya ialah agak sedikit berat dan boros baterai serta RAM tapi bisa kita akali dengan menonaktifkannya kala tidak sedang ingin digunakan yaitu dengan cara tarik toolbar dan tap tanda silang, app akan nonaktif (icon melayang hilang sementara) dan masuk lagi ke App jika ingin mengaktifkan/menggunakannya lagi.
Liat tuh sinyal hp saya di gambar dibawah ini sungguh menyedihkan, itu salah satu sebab mengapa saya jarang kunbal dan kalau dipakai buat komen di fb komennya jadi dobel hehe *sekalian numpang curhat di posting ini*.
Cara copy paste dari keyboard dengan multi clipboard aplikasi ClipKey
Dalam bahasa Indonesia arti dari judul diatas ialah cara salin dan tempel teks dari papan klip melalui papan tombol HP atau dengan kata lain cara mudah copas tulisan bersama Aplikasi ClipKey secara multi -lebih dari satu- klip serta mendukung karakter misalnya spasi, paragraf, kode HTML maupun URL.
Selain model Keyboard, Aplikasi Clipboard juga ada yang model gelembung/icon melayang namun pada post ini kita akan membahas jenis Keyboard saja. Buat sobat yang belum punya atau mau mencoba silakan download Aplikasi "ClipKey" di Play Store size sekitar 1,7 MB dan mendukung Android OS 4.4 hanya saja kekurangan App ini tidak ada fitur edit dan hapus satu persatu dari entri yang sudah tersimpan. Yang ada hanya pilihan "jangan pernah hapus", "hapus entri otomatis setelah (sejam hari minggu bulan)" dan "hapus semua sekaligus" tapi mungkin karena versi gratis kali ya.
Cara penggunaan Aplikasi ClipKey ini sebenarnya sudah ada di app tersebut lengkap dengan pentunjuk gambar dan tempat mencoba/latihan (Try ClipKey Now) jadi disini saya akan menuliskan panduan latihannya saja.
1. Setelah membuka aplikasinya geser kekanan melewati 4 langkah dan langkah ke-5 Tap "Try Clipkey Now" > secara otomatis akan dibawa ke pengaturan papan tombol Samsung dan Centang "ClipKey Clipboard", selesai.
2. Untuk latihan silakan copy teks seperti biasa (Tekan dan tahan pada kata/kalimat atau paragraf yang akan di copy).
3. Selanjutnya coba paste teks tersebut ke kotak teks misalnya kotak teks tempat menulis sms atau kotak komentar di blog atau kotak adress bar url di browser.
4. Aplikasi ini akan otomatis muncul setiap kali kita berada dalam kotak teks dan bisa beralih antara papan tombol bawaan dan papan tombol dari aplikasi ini. Jika saat berada dalam kotak teks tapi papan tombol app ini tidak muncul maka silakan tarik Toolbar untuk memunculkan > Lalu Pilih metode masukan > dan Centang ClipKey Clipboard. Untuk kembali beralih ke papan tombol bawaan silakan Tap "icon keyboard" yang tersedia disana.
5. Untuk menonaktifkan app ini silakan masuk ke Pengaturan > Bahasa dan Masukan > Centang atau pilih Papan tombol Samsung, selesai.
Pada dasarnya di semua hape mungkin sudah tertanam fitur clipboard dan mendukung copy paste dari bawaan lahir pabrik hanya saja tidak bisa multi clipboard jadi dengan bantuan app ini kita bisa menyimpan banyak salinan dan juga bisa mempaste lebih dari satu. Punya aplikasi clipboard andalan? Silakan bagikan di kolom komentar dibawah ini, Tengkyu.
Pada gambar kotak teks Whatsapp dibawah ini terdapat 4 salinan teks dari daftar Clipboard yang saya simpan. Tinggal tap/tekan salah satu diantaranya untuk mempaste ke kotak teks dan tap icon keyboard disisi kanan icon gir/setting untuk beralih ke papan tombol bawaan.
Cara mengatasi download tertunda di Play Store
Tidak bisa download di Play Store padahal memori masih banyak, sinyal lumayan kuat tapi selalu muncul tulisan tertunda dan loading terus.
Jika sobat mengalami hal seperti diatas sementara tidak tau apa penyebab pastinya, saya sendiri pernah mengalaminya baru-baru ini dan beberapa faktor kemungkinannya sebagai berikut.
1. Habis Reset Data Pabrik sehingga butuh waktu sedikit lama bagi Play Store
untuk mengenali dan menyesuaikan dengan perangkat hp kita dengan kata lain
juga reset bukan solusi masalah ini.
2. Sinkronasi akun Google belum
tersinkron semua. Seperti kita ketahui untuk masuk ke App Play Store harus
menyinkronkan semua terkait Email, Google+, Kalender, Data Aplikasi, Detail
Org, dll yang ada pada (Pengaturan > Pribadi > Google)
3. Membatasi
latar belakang.
4. Aplikasi Play Store-nya belum kita update.
5.
Habis ngeRoot.
6. Pengaturan > Penyimpanan > Data yang disimpan.
Saya gak tau Data apa itu tapi sepertinya Cache bekas aktifitas kita di HP dan
kemungkinan besar ini salah satu penyebab utamanya.
Saya sudah memaksimalkan pada No 1 sampai 4 diatas tapi masih "Download Tertunda" dan setelah menghapus Data seperti pada No 6 diatas barulah bisa namun tak selang beberapa lama kemudian saat akan download lagi tapi kok balik tertunda lagi dan pada akhirnya saya menghapus sebagian besar "Koleksi" yang ada di (App Play Store > Menu > Aplikasi & game saya > Koleksi). Koleksi ini ialah bekas histori dari Aplikasi yang pernah kita hapus sebelumnya dari HP dan Aplikasi yang pernah kita 'Tandai/Whislist' akan masuk ke daftar Koleksi ini. Dan setelah saya hapus sebagian atau semua saja biar lebih yakin dengan cara klik tanda silang barulah bisa Download kembali.
Catatan: Menghapus Koleksi di Play Store tidak akan menghapus/mempengaruhi aplikasi pada HP kita, ini fungsinya hanya sebagai penanda dan juga riwayat alias bekas jadi tidak masalah kalau di hapus.
Jadi kemungkinan besar langkah pada No 6 dan Koleksi yang terlalu banyak di App Play Store adalah penyebab utama Download menjadi Tertunda.
Namun jika kemungkinan2 penanganan diatas tidak membantu, kita bisa mengatasi dengan alternatif lain yaitu dengan memanfaatkan direcly layanan download file di Play Store melalui Web lain salah satunya melalui https://apps.evozi.com/apk-downloader/
Cara beli Aplikasi DLL di Play Store pakai pulsa
Ada dua poin penting sebelum melakukan pembelian menggunakan pulsa yaitu kartu sim harus sudah terpasang di hp dan memiliki pulsa. Karena kalau tidak maka tidak bisa melihat metode pembayaran melalui pulsa ini.
Sebelum melakukan pembelian dengan metode tersebut sebaiknya aktifkan terlebih dulu dengan cara berikut ini.
1. Masuk ke Play Store.
2. Pilih metode pembayaran.
3. Pilih provider kartu sim yang tertera disana, misal Indosat.
4. Pilih Aktifkan.
5. Selesai.
Setelah aktif baru deh membeli sesuatu yang ingin di beli. Dalam aplikasi/game yang ingin di beli pilih beli, begini urutannya.
1. Dalam aplikasi yang ingin dibeli pilih beli.
2. Akan otomatis masuk ke play store untuk diminta memasukkan Email dan Password Email. Hal ini bertujuan untuk pembelian aman katanya, jika tidak ingin yang aman atau ingin cepat, diperbolehkan tanpa harus mengisi email dan passwordnya.
3. Setelah sukses melakukan pembelian, pulsa akan otomatis terpotong sebesar harga barang yang dibeli tersebut, jika ada diskon/credit juga akan otomatis. Misal ada diskon Rp. 3000,- sementara harga barang Rp. 15.000,- maka otomatis pulsa hanya ditarik sebesar Rp. 12.000 saja dan tanpa pajak meskipun katanya ada juga barang tertentu yang kena pajak tapi terkhusus penghapusan iklan dalam aplikasi yang saya lakukan kemarin tidak kena pajak.
4. Karena kemarin saya membeli untuk hapus iklan, maksudnya menghapus iklan dalam app itu kita harus bayar, nah begitu pembayaran sukses iklan juga otomatis terhapus. Jadi tidak harus download lagi namun untuk pembelian fitur dalam app mungkin akan diminta untuk mendownload ulang.
3. Selesai.
Cara copy paste teks yang sulit di CoPas
Copy Paste atau disingkat CoPas yaitu salin/tempel teks tulisan dari website atau dari manapun baik dari aplikasi, wa, youtube atau facebook, dan lainnya yang mungkin sulit untuk di copas karena ada perlindungan/pengaman khusus atau semacamnya di situs tersebut, terutama ketika menggunakan hp Android.
Terkhusus di posting ini saya hanya akan berbagi cara copas teks dari website saja karena ini terbilang paling susah, semisal dari situs facebook yang memang sulit buat menyalin teks disana. Menyalin qoutes kata2 bijak, status lucu dan sebagainya.
Caranya adalah dengan menggunakan Browser UCweb, kalau belum punya silakan download di Play store, download yang kecil saja bernama UC Turbo.
Penggunaanya seperti biasa, tap dan tahan pada layar ponsel disekitar teks yang akan disalin maka akan muncul pilihan, pilih saja "Salin dan Pilih", jika teks yang akan disalin cukup panjang dia akan otomatis berjalan dengan sendirinya kebawah, jadi tak perlu menggeser secara manual. Bagusnya, paragrapnya juga ikut tersalin jadi hasil salinan tak perlu di edit lagi karena sudah sama persis dengan yang kita salin namun dalam beberapa kasus terkadang paragraf tidak ikut tersalin, saya tidak tau penyebabnya.
Lalu bagaimana jika ingin mengcopas dari Aplikasi FB, di App FB biasanya ada salin url pada titik tiga pojok kanan atas, nah salin saja url-nya lalu buka browser UC, maka url akan otomatis masuk ke kotak address browser. Selamat mencoba!
Cara mengatasi hasil copy teks yang sulit tersimpan ke Clipboard
Meskipun sudah berhasil menyalin teks pada clipboard namun tidak tersimpan, khususnya pada aplikasi clipboard pihak ketiga.
Di ponsel samsung a10 misalnya, pada keyboardnya sebetulnya sudah memiliki alat clipboard namun sayangnya, tampaknya hanya bisa digunakan ditempat/situs yang dianggap aman saja, oleh karenanya kita bisa menggunakan app clipboard tambahan dari pihak ketiga bernama ClipKey, namun mungkin akan mengalami sedikit kendala yaitu sulit menyimpan hasil copy, selidik punya selidik akhirnya ketemu penyebabnya berikut ini.
Bagi anda pengguna ClipKey yang mengalami masalah serupa dapat mengatasinya dengan mengecek fitur pembatasan latar belakang, atau fitur penghemat baterai, atau sejenisnya dan cek apakah App ClipKey termasuk yg dibatasi, jika iya maka lepaskan batasannya agar hasil copy dapat tersimpan serta berjalan lancar, selamat mencoba.
Aplikasi untuk bangunkan & tidurkan layar smartphone
1. Shake (guncang / kocok).
2. Flip (bolak balik / telungkupkan).
3. Sensor (sekali tap / sentuh maupun melambai).
Tiga metode diatas juga berguna buat orang yang sering memakai sarung tangan, misal seperti orang eropa yang kedinginan, pengendara maupun pekerja bangunan. Dan juga sebagai solusi dari tombol fisik yang rusak serta otomatis layar mati saat masuk ke saku / tas.
Sebetulnya ini aplikasi jadul namun sayangnya di jaman sekarang meskipun Android 9 Pie sekalipun terkadang belum dibekali fitur untuk membangunkan layar dengan 2 kali tap misalnya maupun dengan sidik jari.
Jika anda salah seorang yang tidak memiliki fitur tersebut pada hp anda misalnya Samsung A10 belum memiliki itu, bisa diatasi dengan cara mendownload aplikasi pihak ketiga, ada banyak jenisnya namun yang menurut saya paling terbaik adalah App Easy Unlock. Sebab memiliki beberapa keunggulan, diantaranya.
1. Tetap berjalan meski recent dihapus ataupun habis membersihkan sampah atau setelah scan virus.
2. Dapat diatur untuk berjalan secara otomatis ketika hp dihidupkan.
3. Timer dapat diatur, misal diatur ke 2 detik, maka saat layar hp di guncang / balik / tap, baru akan bekerja setelah 2 detik. Timer ini berguna untuk meminimalisir guncang tanpa sengaja, dengan kata lain bila tidak menyetting timer alias 0 maka bisa saja tergoyang sedikit akan mudah bangun padahal kita tidak sedang ingin membangunkannya.
4. Dapat memilih salah satu metode apakah dengan flip, shake atau sensor. Saran saya pilih shake/kocok/goyang saja soalnya kalau flip dan sensor rada repot, terutama sensor, disentuh benda apapun layar akan otomatis bangun namun untungnya daerah sensor ada dibagian garis paling atas layar saja, sehingga diluar itu sensor tidak bekerja.
5. Masih banyak lagi kelebihan lainnya.
Selain keunggulan, App ini juga memiliki kekurangan, namun perlu kita ketahui tak ada aplikasi sejenis ini yang benar2 sempurna terlebih lagi ini gratis, jadi dapat dikatakan ini yang terbaik diantara yang terburuk, kekurangannya adalah jerejeng.. jerejeng.. menyita banyak RAM dan sepertinya App ini membutuhkan jaringan internet (kemungkinan bertujuan untuk menampilkan iklan dalam app), meskpun bisa juga berjalan tanpa sinyal tapi menurut saya dia akan lebih maksimal bila internet kita aktif, tenang saja tidak banyak memakan data/kuota kok paling 1kb atau 2kb, hehe.. pada intinya semua app sejenis ini rata2 memiliki kekurangan yang sama saja.
Pengertian aplikasi versi beta
Penasaran dengan maksud dari arti kata Beta yang sebenarnya kemudian saya coba cari di google dan hasil penelusurannya sempat membingungkan karena terjadi tabrakan dua bahasa antara Bahasa Maluku (Indonesia) dan Bahasa Program (Komputer).
Cara memasang background aplikasi Zoom di Android dan iPhone
Zoom adalah aplikasi pertemuan HD gratis dengan video dan berbagi layar hingga 100 orang. Tetap terhubung ke mana pun Anda pergi, mulai atau ikuti rapat aman dengan video dan audio tanpa cela, berbagi layar instan, dan perpesanan instan lintas platform.
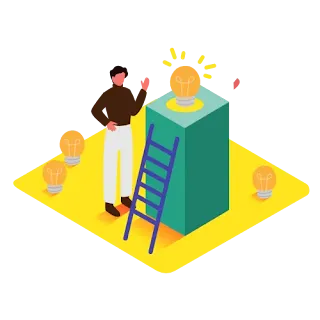
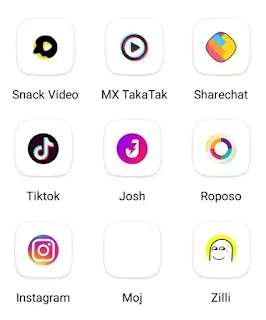



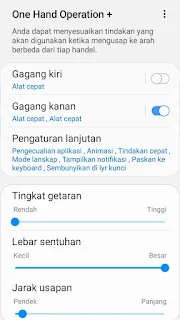
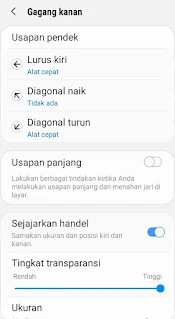


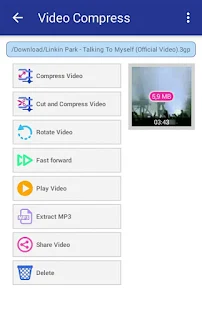


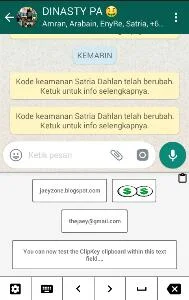

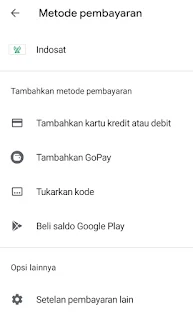





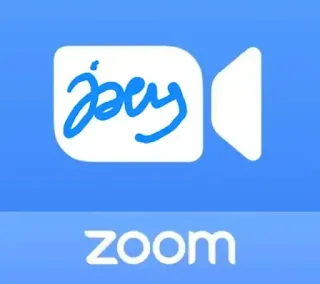












Comments
Post a Comment