DAFTAR ISIBUKATUTUP
Cara upload / remote URL file ke banyak hosting files sekaligus
Sudah sejak lama (2013 lalu) saya bingung melihat beberapa situs konten download yang meng-hosting filenya ke banyak penyimpanan file yang ada di Internet. Saya berfikir "Apa mereka nggak cape ya meng-upload sebuah file yang sama berulang2 ke beberapa hosting berbeda wkwk?" Namun setelah beberapa waktu lalu (2018 ini) saya menemukan situs Mirrored.to dengan deskripsinya 'helps you upload files to your own accounts on multiple hosting sites!' Akhirnya pertanyaan saya seolah terjawab, sepertinya mereka meng-upload menggunakan alat dari situs tersebut.
Seperti yang kita tahu tak ada yang abadi di dunia ini begitu juga dengan files yang tersimpan di hosting tempat penyimpanan files yang bisa terhapus kapan saja, mungkin dengan alasan itulah para pengupload file menyimpan filenya ke banyak host agar bila terhapus di salah satu host masih ada cadangan di host yang lainnya.
Baiklah gan mari langsung saja kita bahas cara kerja situs tersebut, cara kerjanya adalah cukup upload satu buah file ke situs tersebut baik dengan cara upload biasa atau dengan metode remote url atau sering juga disebut import via url maka file yang terupload akan otomatis terkirim ke beberapa hosting penyimpanan file berikut diantaranya: GoogleDrive, DepositFiles, UploadedNet, RapidGator, FourShared, Gett, SolidFiles, OneFichier, ZippyShare, TusFiles, TurboBit, UppIt, Uptobox, UsersCloud, FileFactory, CloudUp, DailyUploads, FileCloud, ClicknUpload, OpenLoad, Mp4Upload, Oboom, KatFile, MediaFire, Dbree, pCloud, SenditCloud, VidloxMe, MegaupNet, ShareOnlineBiz, MegaNz, BayFiles, AnonFile, Anonfile.com, Bayfiles.com dan Mega.nz atau bisa juga request untuk menambahkan host yang belum ada dengan cara klik 'Suggest New Hosts' disana.
Sebelum membahas cara upload lebih jauh ada baiknya kita bahas langkah2 memulainya secara berurutan berikut ini.
1. Mendaftar ke Mirrored.to
2. Setelah terdaftar, Masuk ke "Account Settings" lalu "Edit Filehost Accounts" dan tambahkan data login berupa username dan password dari hosting yang ingin kita kirimi files. Dan khusus Google Drive silakan beri izin terlebih dulu dengan klik "Izinkan" dan simpan pengaturan.
3. Masih di "Account Settings" berikutnya pilih "Choose Favorite Hosts" dan centang beberapa host yang sudah ditambahi data login (pada langkah 2 diatas). File yang di upload hanya akan terkirim ke host yang dicentang tersebut dan juga mempercepat agar saat upload tidak perlu repot men-centang lagi dan jangan lupa setelah menconteng simpan pengaturannya.
4. Pada "Account Settings" juga terdapat pengaturan berikut: Setup Adf.ly Account, Change Email/Password, Other Settings, Delete My Account, tapi saya rasa bagian ini lewatkan saja.
5. Setelah semua pengaturan diatas beres selanjutnya mulai upload dari halaman utama. Max file size: 500MB dan Max files: 20 biji per-sekali upload, bisa melalui Flash Upload, Remote URL Upload, PC Upload atau Upload biasa dan selanjutnya masukkan file dari penyimpanan HP atau via Url lalu 'Start Uploading' untuk mulai upload.
6. Hasil upload bisa juga di lihat dari halaman "Account atau File Manager" dan contoh alamat-file hasil upload akan berupa link-pendek seperti ini "https://mir.cr/09HJCOO2" dan di link-pendek tersebut terdapat daftar deretan url-file-asli dari beberapa host yang telah kita pilih sebelumnya (seperti pada langkah 3 diatas).
Jadi cukup bagikan link-pendek tersebut saja tanpa harus repot menyalin url satu persatu dari beberapa host karena link download sudah terpasang otomatis di link-pendek tersebut, misalnya link download dari Mediafire, Google Drive, Dropbox dan lainnya sudah otomatis muncul disana selain itu pada link-pendek tersebut juga tersedia kolom komentar dan tak ketinggalan deretan iklan milik Mirrored juga ada disana wkwk.
Cara upload file ke Google Drive dari server lain dengan Browser Puffin
Umumnya ketika akan upload suatu file ke google drive seringkali kita harus mengambil file dari perangkat yang kita gunakan baru kemudian bisa menguploadnya dan tak jarang jika filenya berasal dari internet atau server lain kita harus mendownloadnya terlebih dulu baru kemudian menguploadnya kembali.
Dengan menggunakan browser puffin kita bisa mengupload file dari server lain ke google drive tanpa harus mendownloadnya.
Berikut ini caranya.
Gunakan browser puffin (saya anggap anda sudah punya browser tersebut) lalu gunakan untuk mendownload file apapun di internet dan pada saat akan menyimpan file yang akan kita download pilih simpan ke google drive dengan begitu file yang kita download otomatis akan terupload ke google drive. Cara semacam ini tentunya sangat berguna bagi kita yang hobi berbagi konten ke orang lain atau berprofesi sebagai pengelola situs download. Selamat mencoba dan semoga bermanfaat.
Cara import file dari web lain ke drive menggunakan URL melalui HP
Cara import atau upload file dengan mudah dari web host lain ke penyimpanan Google Drive, Dropbox, dan Box hanya dengan menggunakan URL dari file tersebut, bisa melalui HP Android dan PC. Semisal import dari Wapka atau Host lainnya ke Gdrive maupun Dropbox.
Tujuannya ialah untuk menghemat waktu karena prosesnya cepat dan juga menghemat quota internet serta merupakan solusi dari jaringan sinyal internet yang lambat. Karena pada dasarnya mengupload file secara normal atau tanpa menggunakan cara ini tentunya akan menguras banyak quota internet dan membutuhkan sinyal yang kuat terlebih untuk file yang berukuran cukup besar semisal 50-MB keatas. Namun apapun tujuan anda berikut ini caranya.
1. Pastikan anda sudah login ke akun Gmail jika ingin menyimpan ke Google Drive, atau login ke Box atau Dropbox jika ingin menyimpan file ke Dropbox.
2. Siapkan URL file yang akan di import (sebaiknya url file yang punya akhiran ekstensi yang jelas, misal .zip, .mp3 dan sebagainya dan kalau urlnya terlalu panjang diperpendek dulu mengunakan layanan pemendek url seperti www.bit.ly atau sejenisnya. Tapi selama ini saya coba url lebih dari 100 karakter masih bisa tidak perlu di perpendek).
3. Kunjungi situs http://www.savetodrive.net
4. Pilih autorisasi dengan cara me-klik salah satu icon gambar kecil dari Google Drive, Box, atau Dropbox.
5. Masukan URL file yang akan di import pada kotak pertama, dan pada kotak kedua pilih kemana file akan di transfer.
6. Untuk "Change file name" dan "Mail me.." boleh di conteng boleh juga tidak (terserah anda sesuai keperluan, kalau saya sih tidak menconteng).
7. Selanjutknya pada reCAPTCHA conteng "Saya bukan robot".
8. Dan terakhir klik Upload.
Setelah itu tunggu beberapa saat sampai proses menunjukkan 100%. Ulangi cara yang sama mulai dari langkah 5 untuk mengimport file dari URL lainnya atau meskipun belum 100% juga tetap bisa upload url file berikutnya dan prosesi persennya akan tampil berjajar sebanyak file yang di import hanya saja kekurangan alat ini mungkin pada reCAPTCHA-nya yang agak sering minta di conteng, tapi silakan di conteng saja tidak masalah. Selamat mencoba dan semoga bermanfaat.

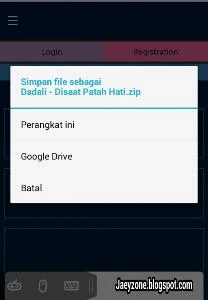













Comments
Post a Comment