DAFTAR ISIBUKATUTUP
Cara aktifkan "Pilihan pengembang" di Samsung
Hanya saja banyak fitur lain dalam Pilihan Pengembang yang barangkali kita butuhkan. Kalau saya pribadi jujur saja tidak mengerti fitur di dalamnya itu. Tapi jika anda ingin melihat silakan saja, berikut ini cara aktifkan fitur Pilihan Pengembang.
Cara atur notifikasi ikon bulat mengambang
Seperti contoh gambar diatas, dibawahnya masih terdapat jenis aplikasi lain, kita hanya perlu mencentang aplikasi tertentu agar ikon bulatnya muncul dan sebaliknya jika tidak di-centang ikon bulat tidak muncul. Di gambar diatas saya hanya mengaktifkan untuk Aplikasi WA saja.
Cara mengatasi Wi-Fi "Tidak dapat mengautentikasi koneksi"
Namun dari beberapa kemungkinan masalah tersebut yang sering saya alami dan akan dibahas hanya masalah "Koneksi gagal" saja, yaitu terjadi masalah saat mengautentikasi koneksi dari ponsel ke jaringan.
Ribet sudah tentu, tapi sepertinya keribetan itu demi keamanan ponsel, saya tidak tahu keamanan seperti apa yang dimaksud.
Cara kloning aplikasi pakai fitur bawaan dari Smartphone
Pada ponsel Samsung A10 fitur bawaan ini disebut sebagai Dual messenger, saya rasa smartphone lain juga memilikinya meskipun mungkin dengan nama berbeda-beda.
Caranya:
Tap tombol di ujung nama masing-masing aplikasi yang tersedia atau didukung untuk mengaktifkan, saat aktif biasanya tombol akan berwarna biru. Seperti gambar diatas.
Cara sembunyikan poni kamera galaxy A10
Bagi pengguna samsung galaxy A10 yang mungkin ingin menyembunyikan poni pada kamera depan (selfie) dan hasilnya akan menjadi rata (layar persegi) seperti rambut yang disisir kebelakang atau seperti layar smartphone pada umumnya.
Meskipun disembunyikan, jangan kuatir karena kamera selfie tetap dapat digunakan alias tidak ikut tersembunyi.
Caranya cukup mudah, silakan ke Pengaturan > Tampilan > Aplikasi layar penuh > Sembunyikan kamera depan > Lalu conteng > Selesai. Dan untuk menampilkan poni kembali silakan 'jangan conteng', selesai.
Cara screenshot atau tangkap tampilan layar Android
Cara terbaik untuk menangkap atau capture layar menggunakan Android tanpa menekan tombol.
Aplikasi Screenshot Easy adalah alat yang memungkinkan Anda mengambil cuplikan layar menggunakan Android dan memilih dari sejumlah pilihan tambahan.
Biasanya, pengguna Android bisa mengambil cuplikan layar dengan menekan tombol home dan volume bawah secara bersamaan. Atau khusus pengguna samsung galaxy grand neo plus bisa menekan tombol power dan home bersamaan.
Dengan Screenshot Easy, Anda juga dapat memilih ke mana berkas cuplikan tersebut akan disimpan, beserta formatnya (JPG, PNG). Selain pilihan ini, dan tergantung pada model Android Anda, Screenshot Easy juga memungkinkan Anda mengaktifkan pintasan tambahan untuk mengambil cuplikan layar.
Anda dapat memilih untuk mengambil cuplikan dengan menggoyangkan perangkat, menekan ikon pemberitahuan, atau beberapa pilihan lain.
Screenshot Easy adalah alat yang berguna jika Anda mengambil banyak cuplikan dengan Android Anda karena menawarkan lebih banyak pilihan dan lebih banyak kontrol.
Screenshot Easy buatan Ice Cold Apps Membutuhkan Android OS versi 2.1 atau lebih tinggi. Untuk mengetahui versi Android silakan buka "Pengaturan > Tentang Perangkat dan silakan lihat versinya disana". Untuk mendownload silakan cari di Play Store dengan kata kunci "Screenshot Easy" atau "Tangkapan Layar Mudah".
Dibawah ini beberapa contoh gambar pada pengaturan Apps Screenshot Easy.
Cara sembunyikan file apapun di Android
Cara mudah sembunyikan file dan folder di Android tanpa menggunakan Aplikasi. Terkadang ada beberapa hal yang mengharuskan kita untuk menyembunyikan file seperti misalnya foto atau video pribadi di Smarphone yang mungkin tidak ingin dilihat orang lain karena suatu alasan atau bahkan mungkin tanpa alasan. Apapun itu terserah lah yang jelas berikut ini caranya.
Sebenarnya cara ini sedikit rada konyol sebab bagi yang sudah tau caranya pasti akan dengan mudah melihat file yang kita sembunyikan tapi bagi yang belum mengetahui dan ingin mencoba silakan ikuti langkahnya berikut ini.
Pertama buka Aplikasi "File Saya" lalu pilih file yang akan disembunyikan terus ubah nama file tersebut dan tambahkan tanda titik di depannya. Misal nama filenya JaeyZONE maka menjadi .JaeyZONE
Selanjutnya pada bagian pojok kanan atas terdapat titik-tiga silakan ketuk itu dan pilih "Pengaturan" dan Jangan conteng pada "Tampilkan file yang tersembunyi", terus ketuk kembali untuk menyimpan pengaturan dengan begitu file yang sudah di beri tanda titik tadi akan tersembunyi dan untuk menampilkan filenya kembali silakan di conteng lagi.
Cara yang sama berlaku juga untuk folder, tapi folder yang anda buat sendiri ya bukan folder bawaan pabrik. Cara ini hanya saya coba di Grand Neo Plus dan untuk model lain silakan coba sendiri tapi kata artikel tetangga sebelah cara ini mendukung semua model Android.
Fitur menu asisten bola pintas Android
Hanya ingin berbagi info saja, alih2 mendownload aplikasi yang menyita ram dan baterai lebih baik gunakan fitur bawaan yang lebih simpel, terkadang fitur semacam ini ada di ponsel kita namun kita tidak mengetahuinya dan malah mendownloadnya padahal sudah disediakan, hanya saja memang sih app yang di download berisi fitur lebih lengkap tapi iklannya itu lho nyebelin, hehe.
Di xiaomi redmi note menyebutnya sebagai bola pintas sedangkan samsung a10 menyebutnya dengan menu asisten sedangkan di berbagai aplikasi serupa menyebutnya sebagai assative touch, ketiga sebutan itu memiliki menu yang serupa yaitu menampilkan fitur tambahan atau jalan pintas menuju aplikasi yang mengambang di layar dalam wujud icon kecil yang apabila icon tersebut di tap akan memunculkan sederetan menu, umumnya berisi fitur:
1. Tombol power, berguna untuk mematikan ponsel tanpa harus menekan tombol power fisik. Reload, mematikan dan menghidupkan kembali secara otomatis.
2. Matikan layar, Screenshot, dan Rekam layar.
3. Alternatif pengganti tombol volume fisik serta tombol navigasi, back, home dan recent.
4. Dan beberapa aplikasi favorit lainnya yang dapat ditambahkan (tergantung jenis merek androidnya).
Cara mengaktifkan pada samsung a10 cukup masuk pengaturan, aksesibilitas, interaksi dan kecekatan, lalu pilih menu asisten. Atur besar kecilnya icon mengambang dan transparansinya, selesai.
Cara setting hotspot Wi-Fi portable Android
Cara aktifkan Tethering atau Hotspot Portable Smartphone dan menjadikan Android sebagai WiFi bertujuan agar dapat berbagi sambungan internet seluler dari satu HP ke perangkat lain sampai batas 10 buah perangkat.
Cara Aktifkan Hotspot Portable
1. Masuk ke Pengaturan Smartphone.
2. Pilih Penambatan dan Hotspot Seluler.
3. Pilih Hotspot Seluler, bila bertuliskan Tidak aktif maka tap pada icon dibagian atas agar Aktif.
4. Setelah aktif, tap icon titik tiga dan pilih "Konfigurasi Hotspot" lalu akan muncul pengaturan sebagai berikut:
- Pada "SSID Jaringan" masukan sebuah kata terserah yang nantinya ini sebagai nama Hostspot anda.
- Selanjutnya pada "Pengaman" pilih WPA2 PSK.
- Pada "Kata sandi" silakan buat kata sandi bebas sesuai selera anda. Jangan takut lupa karena akan selalu ada tertulis disana. Kata sandi ini bertujuan agar Wifi anda tidak digunakan secara umum kecuali anda izinkan dengan cara memberikan passsword anda kepada teman atau orang lain dengan begitu perangkat lain dapat menggunakan Wifi anda.
- Pengaturan lainnya abaikan saja dan terakhir jangan lupa tap "Simpan".
5. Selesai. Sampai pada langkah ke-4 diatas Hotspot Wi-Fi Portable sudah aktif dan dapat digunakan oleh perangkat lain.
Selain itu bila diperlukan, setting juga pada "Izinkan akses Wi-fi ke" dengan cara mencentang salah satu berikut.
- "Bolehkan semua perangkat." Semua perangkat terdekat dapat memakai Wifi anda.
- "Hanya perangkat yang diizinkan." Hanya yang anda izinkan yang dapat memakai Wifi anda. Cara mengizinkan dapat dilakukan setelah perangkat lain tersambung ke Wifi anda dengan cara tap tanda [+] plus disebelah kanan dari nama perangkat yang terhubung dan sebaliknya tap tanda [x] silang untuk memutus sambungan atau menghapus izin.
Cara Menyambungkan Perangkat lain ke Hotspot Portable atau Wi-Fi
1. Aktifkan Hotspot Portable di HP pertama dan cari Wifi dengan HP yang kedua.
2. Di HP kedua, silakan masuk ke Pengaturan.
3. Pilih Wi-Fi.
4. Tap pada icon dibagian atas untuk meng-Aktifkan.
5. Setelah aktif akan muncul daftar Jaringan Wifi disekitar anda, silakan pilih nama dari Wifi yang telah anda buat tadi pada HP pertama dan silakan masukan password yang juga telah anda buat sebelumnya tadi. Cara ini berlaku seandainya anda punya dua buah HP milik sendiri. Namun jika ingin menggunakan Hotspot milik orang lain tentunya anda harus meminta password mereka terlebih dulu dan cara menyambungkannya sama saja seperti ini.
6. Selesai.
Memotret atau merekam dengan senter tetap menyala
Fungsi keyboard melayang pada Smartphone
Pengelolaan manager izin pada ponsel agar tak disalahgunakan
Baru-baru ini tanpa sengaja saya menyasar ke situs mediakonsumen.com, saya tidak tau situs apa ini tapi sekilas saya perhatikan sepertinya tempat curhat orang-orang yang mengalami sesuatu, misal tertipu dari produk, kecewa, curiga pada sesuatu dan lainnya.
Itu contoh untuk pengaturan izin kamera, yang bisa diterapkan juga untuk pengaturan pada izin lainnya misal mikrofon, panggilan, dll.
Cara kembalikan pengaturan "Aksi lengkap memakai" ke default di Android
Namun, mungkin kita memiliki aplikasi pemutar video lebih dari satu dan ingin menggunakan pemutar video yang lainnya tapi karena telah memilih "Selalu" maka tidak bisa lagi. Untuk itu maka kita harus menghapus "Hapus Default" atau mengembalikan pengaturan tersebut seperti semula agar saat ingin memutar video akan muncul "Aksi lengkap memakai" dan kita bisa memilih ingin memutar video dengan pemutar video yang mana dari beberapa pemutar video yang ada.
Haha.. Jujur saja saya pernah kesal lho gara2 itu. Sebetulnya petunjuknya sudah ada saat akan memilih "Selalu" tapi karena terburu2 biasanya tidak sempat baca.
Cara pengaturannya adalah:
1. Masuk ke Pengaturan.2. Pilih Manager aplikasi.
3. Pilih Aplikasi mana yang akan di Hapus Defaulnya lalu "Hapus Default".
4. Hapus Defaul disini dapat diartikan mengembalikan ke Default. Selesai.
Semoga paham dengan maksud tulisan ini setelah melihat gambar dibawah ini. Salam Blogger hehe.
Cara packing file ke zip dan extrak di Android tanpa aplikasi
Ada banyak alasan mengapa harus mem-packing file menjadi zip misalnya agar file yang banyak bisa terkumpul menjadi satu atau agar file tidak rusak saat di upload dan agar mudah serta support untuk di upload dan sebagainya. Terkadang ada beberapa jenis format file yang tidak mendukung -misalnya css, js, template xml dsb- dan harus di pack ke zip terlebih dulu baru bisa di upload. Dengan HP Android bisa mempacking file tanpa harus menggunakan Aplikasi pihak ketiga. Berikut ini caranya.
Ke "Folder Saya" > Penyimpanan Lokal / Perangkat atau Kartu SD > Pilih file yang akan di pack, jika filenya dalam folder maka masuk dulu ke foldernya atau langsung packing folder bersama isinya > Terus jika file yang akan di pack lebih dari satu maka centang terlebih dulu dengan cara sentuh titik tiga di pojok kanan atas lalu centang filenya > Kalau sudah, selanjutnya sentuh lagi titik tiga dan terdapat pilihan (Pindah, Salin dan Zip), karena kita akan membuat Zip maka pilih Zip > Selesai.
Kalau sudah terpacking semua file yang di tandai atau centang tadi akan menghilang berpindah kedalam paket zip.
Dan sebaliknya untuk cara mengembalikannya atau Ekstrak atau Unzip atau Unpack atau membuka isi dari file yang terbungkus ZIP adalah sbb:
Tap titik tiga di pojok kanan atas lalu pilih dan centang file Zip yang akan di Ekstrak > Selanjutnya pilih Ekstrak atau Ekstrak ke folder saat ini > Selesai.
Persiapan sebelum mereset Smartphone Android
Hal terpenting dalam hp kita itu selain kontak, data aplikasi, data pengaturan, data login semisal data Whatsapp dan file berupa foto, lagu, dan video semua itu harus di amankan sebelum melakukan Reset Data Pabrik agar tidak hilang. Tapi jika data tidak terlalu banyak seperti hp saya cukup amankan dengan salin semua file ke SD Card saja karena saat proses mereset Kartu SD tidak ikut tereset.
Untuk cara mereset, bagi pengguna Samsung cukup ke Pengaturan > Cadangkan dan reset > Ikuti semua penjelasan yang ada disana, atau lakukan seperti contoh gambar diatas.
Cara copas selektif dengan keyboard Android
Bagi yang tak terbiasa berurusan dengan teks, CoPas alias copy paste pada kata atau kalimat tertentu yang ingin dipilih (selektif) adalah bukan hal yang mudah, ini dapat memicu stres lho. Namun aktifitas ini dapat dipermudah dengan bantuan keyboard pada android.
Cukup tap titik tiga pada keyboard pilih pengeditan teks dan tap "pilih". Arahkan tanda panah kekanan bawah kiri atas, sesuai teks mana yang ingin di pilih. Mudah, tak perlu tekan lama, tak perlu usap jari di layar. Namun kelemahannya ini hanya berfungsi dalam kotak teks (textarea) karena memang keyboard hanya bisa muncul dalam teks area saja. Selain berguna untuk salin, tempel, fitur ini juga bisa digunakan memotong teks. Cocok banget buat anak Blog yang memang lebih sering berurusan dengan teks.
Cara bangunkan dan tidurkan layar di Redmi
Barangkali tombol power terasa keras dan kaku bila ditekan sementara mungkin kita perlu untuk menghidupkan atau mematikan layar.
Ada 2 cara membangunkan layar yaitu:
Pertama, Tap dua kali pada layar namun terlebih dulu harus setting di Setelan > Tampilan > dan conteng pada 'Ketuk layar 2× untuk bangungkan'.
Cara kedua, Dengan menyentuh fitur sidik jari yang ada dibawah fisik kamera belakang hp.
Sementara untuk menidurkan/mematikan layar kita bisa memanfaatkan widget, caranya pada layar utama cubit atau rentangkan 2 jari mengusap di layar lalu pilih widget dan pilih widget Kunci (icon gembok), setelah widget dipilih akan otomatis muncul di layar utama sebagai jalan pintas, tap saja itu maka layar akan hitam/tidur.
Demikian cara bangunkan dan tidurkan layar di hp xiaomi redmi note 4, alternatif selain itu mungkin bisa colokin charger agar layar menyala sedangkan untuk hape yang tidak memiliki fitur tersebut bisa menggunakan aplikasi tap on/off atau dengan melambaikan tangan ke layar dan semacamnya silakan cari di Play Store.
Beberapa fungsi sembulan ketika tap lama pada layar ponsel
Suatu cara sederhana yang mungkin semua pengguna internet sudah mengetahui cara ini tapi saya tuliskan saja lagi sebagai koleksi posting blog ini.








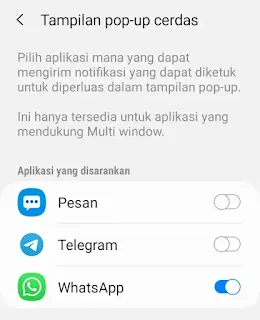













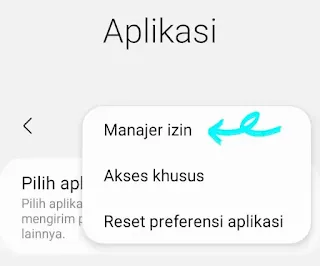


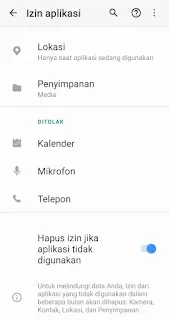




















Comments
Post a Comment